When your ring camera not detecting motion, you won’t be receiving any video recordings and alerts on your mobile phone. In such situations, you may miss a lot of unexpected activities around your house without getting any alert notifications.
And, for the most users out there, “motion detection” is the only reason why people buy these expensive security cameras. If your ring camera can’t detect motion, it’s total trash!
But, hey! Hold on!
The motion detection in ring camera can be fixed by following a few simple troubleshooting hacks. For example, optimizing the camera settings, checking internet connection, and a cross-checking a few important settings of ring camera may help you.
In this post, we are going to figure why your ring camera isn’t detecting motion. Further, we will learn a few troubleshooting hacks that you can try to fix your ring camera. These troubleshooting steps are way too simple that you don’t need an expert technician.
Keep reading…
Why is my ring camera not detecting motion?

Your ring camera won’t detect motion due to various reasons, for example, low sensitivity, wrong motion settings, poor wifi connection, and low battery are the few reasons. Additionally, weak signal strength and wrong positioning of ring camera can also be culprit.
But, don’t panic. This is a common problem in these security cameras and can easily be fixed by using some simple troubleshooting methods.
Here’s the detailed overview of each reason:
1: Improper Motion settings
Having an optimzed motion setting is important to detect motion in ring camera. Otheriwise, your ring may throw false notification or won’t detect motion.
For example, optimzing motion detection too high can lead to false notifications, like the movement of leaves or shadows. On the other hand, low sensitivity can cause trouble identifying visitors’ activities.
Hence, setting up your ring motion detection at a moderate level or an optimized level is important.
2: Poor Wifi connection
As we know, ring doorbell cameras work by connecting to a stable wifi network. If the connectivity is poor, many unwanted problems can develop due to which your ring camera may not detect motion or live video recording.
Ring cameras use the internet to save and send data to your mobile app. Hence, a slow internet can create big problem in processing the data.
So if your Ring camera stops detecting motion, check if wifi is the culprit.
3: Low battery battery level
Security cameras, be it ring or blink, need power to perform best. Having any issue in battery may stop motion detection in ring devices.
However, you will get a notification of battery health if this is an issue in your case. In such cases, replacing ring batteries is the best thing you can do.
4: Outdated firmware
Outdated firmware or software in your ring camera can cause motion detection issues. That’s why keeping your security camera updated to its latest version is important.
Remember, firmware updates fixes bugs and improve the device’s overall performance. If your camera has outdated software, motion detection may stop working.
5: Dirty camera or lenses
Camera lenses should be clean and out of obstacles. Any dust, shadow, or change to its environment can affect motion detection features.
Dirty lenses mostly cause trouble identifying movements correctly. As a result, you won’t receive motion alerts even after you’ve applied best setting in ring camera.
How to fix ring camera not detecting motion?
To fix motion detection issue in your ring camera, start with camera settings and inspect the motion zones and frequency of the detection. Make sure they are in the best settings. Next, check motion detection settings and fix anything that seems unusual and try to optimize it to best. Similarly, cross check other settings, like motion snooze, schedule, camera posting, etc.
Below is the detailed troubleshooting steps to fix your ring doorbell camera.
Fix 1: Double check your motion detection settings
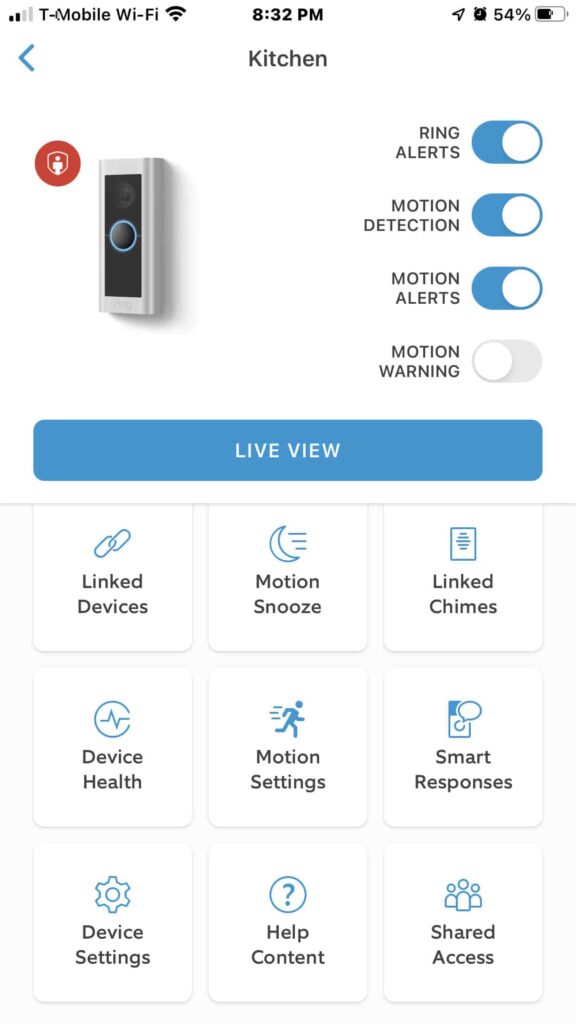
Camera lenses play a vital role in keeping motion detection working. Every ring security device includes motion sensitivity or frequency settings.
These features ensure how often the lenses detect motion.
Incorrect settings to these options can lead to motion detection problems in your ring camera device. In such cases, optimizing or customizing these settings to the optimum is the best solution.
All you need to do is, click on the three lines (☰) located top left of the dashboard. Select your device and go to the motion settings.
After that, you’ll get 4 options:
- Motion Zones
- Motion Sensitivity
- Motion Frequency
- And, Advance Motion Detection
An error in any of these settings can cause your ring camera to not detect the motion and won’t save the recording as well.
Motion Zones:
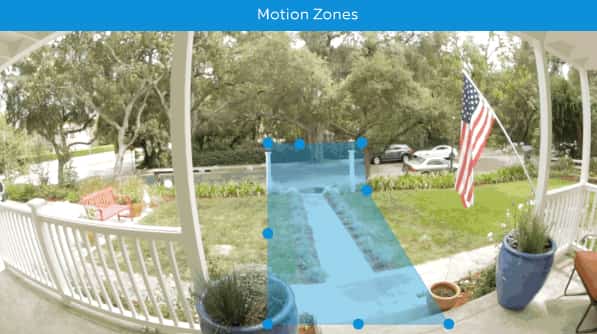
Motion zones in ring cameras help you to specify various zones that you want to record and detect.
With the help of this setting, you can exclude or include various zones or areas to detect motions and keep recording.
However, many people often create wrong zones due to which their ring camera stops detecting motion in that particular zone. For example, doorways or driveways are the most common areas where you may have turned off motion detection.
To access the motion zone, follow the below steps:
- Choose the ring device from the menu by opening the ring app.
- Tap motion settings.
- At the top of the screen, click edit motion zones.
- Now, drag the points you want to exclude or include in motion detection.
Make sure, no zone is excluded from the motion zones until you really want to exclude intentionally.
Motion Sensitivity:
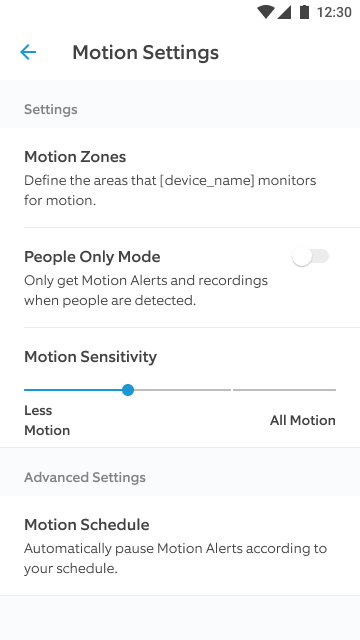
The motion sensitivity feature in the ring camera helps you to set the sensitivity level. This would decide how sensitive your camera would be to record and detect motions.
By increasing the motion sensitivity to the max, your camera would be so active and will keep detecting motion. However, setting up sensitivity to the maximum can give you a false alert. It would even detect the birds, leaves, branches of the trees, etc.
On the other hand, a lower sensitivity would cause the ring camera to not detect the motion at all.
To access the motion sensitivity in ring app:
- Choose the device by clicking on menu in the ring app.
- Now, go to motion settings.
- Next, choose motion sensitivity and use the slider to adjust it.
- Finally, save your preferred level of sensitivity by clicking on “save”.
Hence, make sure the motion sensitivity in the ring camera is at a moderate level or a little higher than moderate. This would make sure that the ring camera is detecting motion properly and isn’t giving you any false motion alerts.
Motion Frequency:
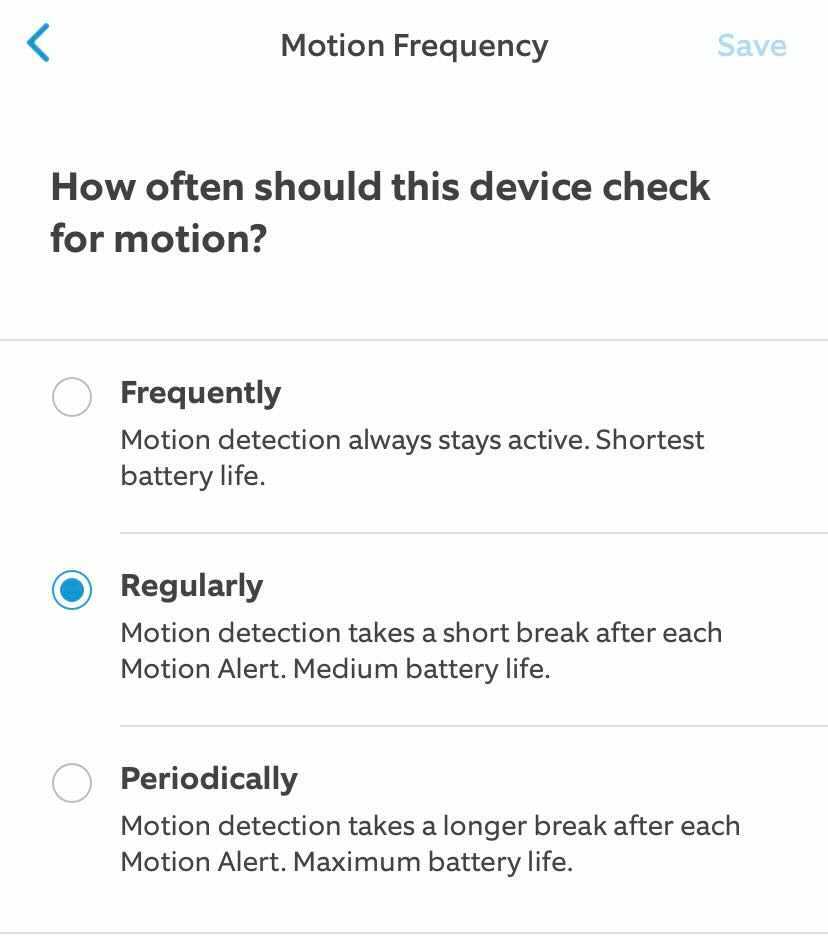
Motion frequency is almost similar to the motion sensitivity setting in the ring camera. It helps you to decide how often ring camera should detect motion.
This comes with 3 options: Frequently, Regularly, and Periodically.
Frequently: Setting up your ring camera motion frequency to “Frequently” would keep the camera active all the time but it will drain the battery super fast.
Periodically: On the other hand, “Periodically” will detect the motion after a certain period of time.
Regularly: We suggest you keep this setting in “Regularly” mode. This would keep your ring camera active and it won’t drain the battery as well.
Fix 2: Make sure “Motion Snooze” is OFF
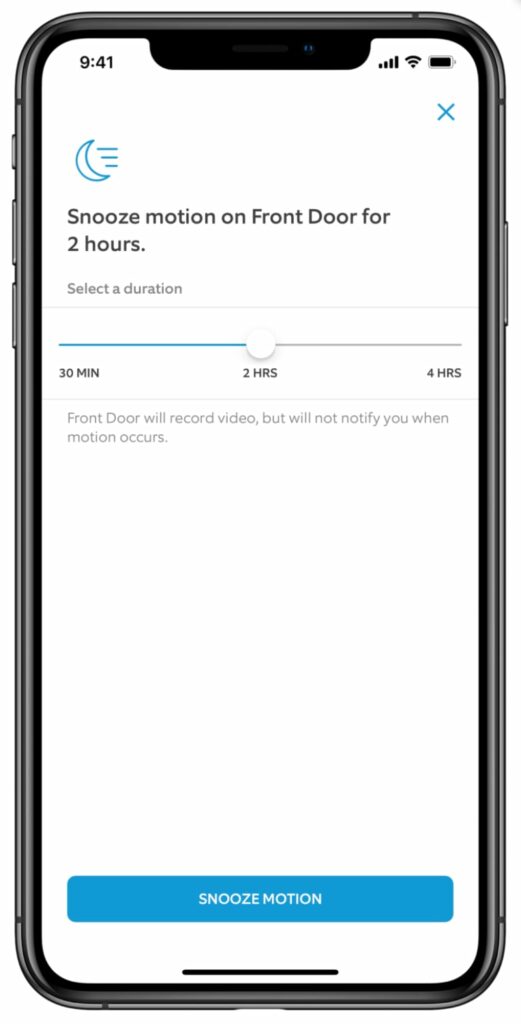
Another silly thing users need to remember to adjust is motion snooze. Many users set their cameras to snooze mode and forgets. As a result, motion detection remains off for the selected snooze time.
If your ring camera isn’t detecting motion, double check if you’ve turned ON the snooze option. Toggle it to the OFF position and let your ring camera detect motion activities.
The process is simple, open your ring app and select your device by clicking the menu and device option. From that page, tap on motion Snooze and turn it off.
Fix 3: Make sure device is connected to wifi
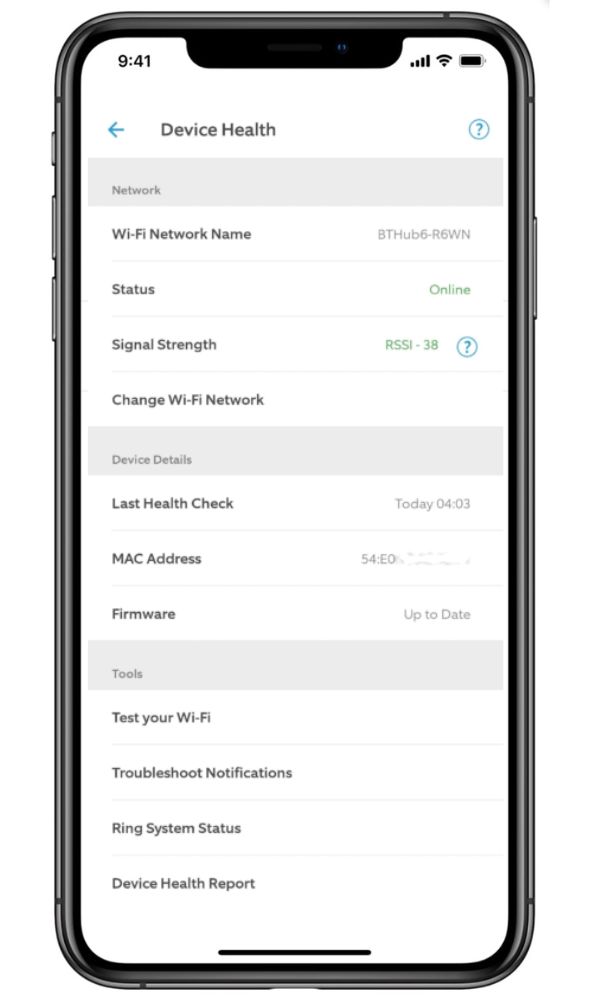
Another inspection you should conduct is checking the wifi connection. It is crucial to connect your ring doorbell with stable internet. Sometimes, our router lacks signals, due to which your ring camera won’t detect motion.
To inspect internet connectivity:
- Open ring app and go the device health.
- Scroll down and tap on signal strength.
- Make sure the device is connected to the internet and has strong network signals.
Additionally, you should keep your router close to the ring doorbell camera. If it doesn’t work, restart your modem and reconnect the security camera.
Fix 4: Make sure the Motion Schedule is OFF
We sometimes enable the motion schedule feature in the ring camera and forget to disable it later. As a result, your ring camera may stop detecting motion and you may miss several important alerts from the ring camera.
So go to the ring doorbell setting page by navigating the app. Next, select the motion setting from three line bars. Go to advanced settings and click the motion schedule and turn it OFF.
Next time, you’ll most probably get important alerts from your security camera and your ring camera would most probably keep detecting motion.
Fix 5: Check the position of the camera
The wrong positioning of the ring camera is another reason why your ring camera won’t detect motion. The device’s location, height, and angle are vital to capture outside activity.
Over time, security cameras tend to tilt down and may face the obstacles, like regular surfaces, tree branches, etc. The mounting bolts and screws also start to loosen from their place.
That is why, it’s always recommended to re-position and inspect the ring camera frequently in a week or so.
Follow the basic requirements in order to make sure that your ring camera is properly positioned:
Make sure NO obstacle: While you are installing or re-positioning your ring camera, always make sure the lens is not obstructed by tree branches, bushes, doors, fences, etc. Try to give a clear line of sight to your ring camera.
Mounting Height: The next thing that may obstruct your ring camera to detect motion is how high your ring camera is mounted. Mounting your ring camera too high can make it difficult to detect overall motion detection while mounting it too lower can also be a problem. As per the ring smart associates, we should mount our ring camera at least 9 to 10 feet high above the ground.
Stable Wifi Connection: While you might think, mounting height and NO obstacle are the only things to make sure while positioning your ring camera, you might forget you need a stable internet connection. You need good internet speed for your ring camera to operate without any issues. So make sure, the place where you’re installing the ring camera, is getting a stable internet connection from your wifi router.
Fix 6: Check if a firmware update is required
As mentioned, outdated software mostly develops unwanted problems in ring doorbell cameras. So it is important to keep the firmware updated to its latest version.
The manufacturer timely offers updates to their device. It helps to fix bugs, improve performance, and fix security issues.
Follow the steps below to inspect and activate the latest firmware on your ring camera:
- Open up the ring camera and click on the 3 bar lines on the top left of the screen.
- Choose the ring device you want to check the update for.
- Now, go to device health.
- Under device health, you’ll see an option called “Firmware”. Click it.
- If the next screen shows “up to date” that means, you don’t need to update anything.
- However, if the screen shows an update ID, you need to update and click the “update now” option on the screen.
Fix 7: Increase your motion zones
Sometimes, our ring doorbell won’t detect motion in complete areas, that’s because the selected zones are limited. So it is important to increase the zones and capture more area of your front door.
Start by opening the ring app and tap on the three lines (☰) bar located top left of the page. Now click on the device and select your ring doorbell model. Locate the motion setting, select motion zones, and adjust the area of your camera lenses.
Always ensure all motion zones are enabled, and lenses cover a large area. Lastly, save the settings for your changes.
Fix 8: Factory reset the camera
Sometimes, our ring doorbell camera develops bugs or internal errors. In most cases, years of use and poor maintenance mainly cause the problem. As a result, the device has trouble detecting motion and alerting on time. In this case, a simple reset can fix the problem in minutes. So follow the steps to factory reset the camera.
First, locate the security screws near the bracket, so unscrew the bolts and remove the doorbell from its place. Rotate the device and get a small orange reset button behind it. Now press and hold the button for 10 seconds. You will notice the front LED of the camera starts flashing. Wait for seconds until the blink LED stops and complete the reset.
How far away does the Ring camera detect motion?
As per the review, the ring camera detects motion within 30 feet of its installation. You can adjust the distance of this monitoring by visiting the ring application. Go to the app, select your device and click on the motion detection setting.
You can adjust the detection range or sensitivity from this page by sliding the toggle. Ring doorbell range can be customized between 5 feet to 30 feet from the device. If you live in a busy street where dogs, visitors and other activities happen regularly, you should adjust the range to its highest level. You can cover more areas and send activity alerts to your device.
However, you should customize the setting according to your needs. Adjusting sensitivity and motion detection frequency is vital in the process.
How do I reset my Ring camera?
Every ring doorbell camera has a physical button to reset the device. Mostly these switches are located behind the back panel or battery slot. You may need a paperclip or a small plastic tool to press the button. So follow the simple steps to reset your ring camera.
The reset button is available near the battery slot if you have a Ring Stick Up Cam (2nd Generation) model. Remove the battery cover and locate the switch. Use a paperclip to press and hold the button for 10 seconds. The process will start with LED flashing in front of the camera. Wait a second until the light stops blinking and completely resets.
FAQs
Below are the most asked questions related to the topic. Drop down to get your quick answers.
How do I turn on motion detection on my Ring?
You can turn on motion detection by navigating the Ring mobile app. So go to the application and tap on the three bars. Select your device and click on the motion setting. Tap on edit zones and adjust the setting, and press done.
How do I know if my Ring motion detector is working?
If you want to know if the ring motion detector works, go to the “Test Motion” on your ring app. Ensure the ring alarm is also disarmed and your app is connected to the device.
How far away does the Ring camera detect motion?
Ring cameras detect motion 30 feet away from its place. However, you can customize the setting between 5 feet to 30 feet of range.
What is the difference between motion alert and motion detection on Ring?
Motion alert is the notification that sends to your ring app once the motion is detected. On the other hand, motion detection snapshot activities that happen in your place and keep recording the history.
Do Ring cameras only record when they sense motion?
Ring cameras use advanced motion detection that defines people, animals or objects. Once the motion is detected, a notification will be sent to your device, and the camera will start recording the activities.
Conclusion:
So above is a detailed guide about why your Ring camera is not detecting motion and how it fixes it. We hope you get detailed answers related to the topic.
Remember, motion detection problems can occur for various reasons. The motion setting may be wrong, the camera tilt, your device has bugs, or the battery may go low.
Reasons differ, so you should follow each troubleshooting step to resolve the problem. You should first start by inspecting the motion setting and checking software updates. In the final step, perform a factory reset to fix the problem.








